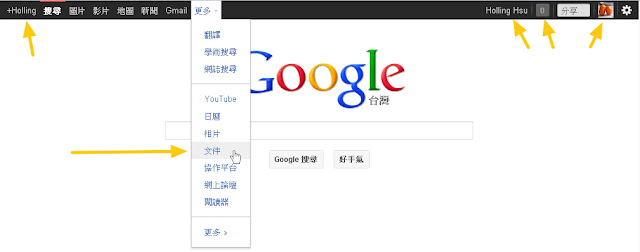什麼?!不會吧?!你不知道 Google Drive?!你只會用 Drop Box 等應用程式及服務?
什麼?!不會吧?!當你每次用 Google 帳號登入 Google Drive 首頁後 ( https://drive.google.com ),都看不到『前往 Google 雲端硬碟』?!
什麼?!你對 Google Drive 的問題還不只於上述,還有許多包含下列的問題???
那就建議你看下去吧,讓率鴿代替月亮來分享『雲端作業時代』的個人小小見解吧~~~ ^^
1. 如何啟用 Google Drive (Google 雲端硬碟)?
2. Google 雲端硬碟尚未準備就緒?如何開通 Google Drvie 雲端硬碟?
3. 如何下載及安裝 PC版 Google Drive 雲端硬碟?
4. Google Docs (Google 文件) 與 Google Drive (Google 雲端硬碟),有何差異?
5. 何謂 Google Drive (Google 雲端硬碟)?
6. 如何應用 Google Drive (Google 雲端硬碟)?
6.1. Google Drive 即時同步軟體:PC、手機、平板電腦即時同步!
6.2. Google Drive 雲端作業平台,多人共享檔案、合力編輯、多人遊戲、團購等等!
6.3. Google Drive 開放式 Web App:無須安裝至電腦,增加電腦負擔及容量,即可使用外部雲端軟體!
6.4. 其他進階應用為何?(略,率鴿有空再寫吧)。
7. Gmail 容量有升級嗎?Gmail (Google Mail)已自原 5GB,升級為 10GB. (for free, 此容量為免費郵箱之容量)
8. 目前使用注意事項(重要)及已發現問題??
8. 目前使用注意事項(重要)及已發現問題??
淺談入門:
問題 1~4 介紹如下:
First of all, 你還在等什麼?老師在講你有沒有在聽啊?快去這個網站排隊領號碼牌了啦! ^^
如同 Google+ 一般,Google 又在玩 "分階段開啟服務/逐步開放服務" 的遊戲了(誤)?
我猜 Google 現階段(服務開放初期)會先開放給網路流量/閱讀量較大的 Users(使用者),來進行市場測試及 Re-Debug,因此網站流量較大的業者,以及較受歡迎、流量較大的 Blogger (部落客),會先行收到邀請使用此服務,如下圖所示,當進入服務官網時,即會在 g+1 按鈕右邊,發現『前往 Google 雲端硬碟』。
這類使用者,當然就可以直接點選,以開啟及開始使用 Google Drive 雲端硬碟的各項服務了。
但是不少網路族反應,進入官網後看不到『前往 Google 雲端硬碟』服務,卻顯示『Google 雲端硬碟尚未準備就緒』?!
或者,當你進入並 "登入" Google 首頁(搜尋引擎)時,在 Gmail 右邊看不到 『雲端硬碟』服務,只看得到『文件』(Documents / Google Docs)服務?
(事實上,Google Docs 是 Google Drive 的前身,目前已被整合進入 Google Drive 服務,成為其基本功能之一)
此時不用懷疑,Google 尚未對你開放此服務,你還在等什麼?老師在講你有沒有在聽啊?快按照下列步驟、排隊領號碼牌了啦! ^^
4. 確認 "準備就緒後的 Google 通知" E-mail address 無誤,或修正為你想被通知的 E-mail.
至此,您就耐性等待 Google 的審核期吧,也許運氣好的當天就開通服務也說不定。
下列將開始介紹,開通 Google Drive 後的相關入門設定(有圖有真相):
1. 只要去 Google 首頁,或所有 Google 相關產品可以登入的地方登入,即可看到在上方黑色的 Google 產品列中,Gmail 旁邊的 『文件』(Google Documents)升級了(消失了),且顯示被取代為『雲端硬碟』喔!
2. 點選 『下載 PC 版 Google 雲端硬碟』,或點選下列官網,下載 "即時同步軟體" 至電腦。
下載後(掃毒)執行安裝如下所示:
Google Drive for Windows
3. 安裝後輸入 Google Mail 的帳號及密碼,並點選 "登入":
4. 登入後點選 "Start sync",開始同步 "雲端" 與 "電腦” 間之檔案:
問題5:何謂 Google Drive (Google 雲端硬碟)?
筆者率鴿我稍稍搜集一些讓電腦白痴或初學者也能看得懂的官網如下,僅供入門者及進階者參考:
問題6. 如何應用 Google Drive (Google 雲端硬碟)?
雲端作業之運用廣泛,筆者僅就一般網路族皆會應用到的功能,稍事摘要如下:
6.1. Google Drive 即時同步軟體:PC、手機、平板電腦即時同步!
6.2. Google Drive 雲端作業平台,多人共享檔案、合力編輯、多人遊戲、團購等等!
6.3. Google Drive 開放式 Web App:無須安裝至電腦,增加電腦負擔及容量,即可使用外部雲端軟體!
6.4. 其他進階應用為何?(略,率鴿有空再寫吧)。
有興趣者,筆者建議可先參考此官網說明,非專業及專業者應有所嶄獲喔! ^^
問題7. Gmail 容量有升級嗎?
問題8. 目前使用注意事項(重要)及已發現問題??
好問題!下列事項請使用者注意囉:
8.1. 是否全部皆為中文版操作介面:
分為二部份,A.網站雲端硬碟中文化?B.PC版同步化雲端硬碟中文化?
A. 網站雲端硬碟:可設定為中文版操作介面。設定方式:進入雲端硬碟網頁,點選 "設定",點選 "一般"、"語言",即可選擇操作介面之語言。
B. PC版同步化雲端硬碟:目前僅英文版操作介面。
8.2. PC內之樹狀資料夾(含許多子資料夾及檔案),可否完全複製至雲端硬碟?有否限制而複製不全?會因雲端掃毒而減少檔案及資料夾嗎?
Yes! 因 Google 內部 Clouding Server 必定會掃毒,且筆者試過上載整個樹狀資料夾,再檢視及下載後,已非完整原始資料夾。且因 Google Server 會詢問是否壓縮,亦可能於壓縮資料夾時致令檔案及子資料夾遺失。而雲端掃毒作業,自然也會影響檔案及資料夾之完整性。
解決方式:建議須上載PC內之樹狀資料夾(含許多子資料夾及檔案)的使用者,上載前進行壓縮,將所有樹狀資料夾及檔案,壓縮至單一檔案,再上載至 Google Drive, 即可解決此目前發現之小問題。
8.3. 網友的提問 A:
A. 『我裝了google drive的客戶端軟體,安裝完有一個資料夾可以跟雲端硬碟同步檔案,不過這樣的話代表實際硬碟上也儲存了一樣大小的檔案,這樣不是一樣占用到硬碟的空間了嗎??』?
解決方式:
細部解說 "Google Drive on the web" 以及 "Google Drive Folder" 的差異及用法如下,以茲參考:
Google Drive on the web:資料夾及檔案放在雲端的位置。
Google Drive Folder:資料夾及檔案放在使用者的電腦中,包含可 "離線使用的實體資料"及 "離線檢視置於雲端資料的連結" 的資料。
如在此資料夾看到已 "打勾" 的資料,代表該資料已 "同步完成(資料傳送完成)";
如在此資料夾看到 "二個上下交疊" 的箭頭,代表 "正在同步中(資料傳送中)"。
PC版 Google Drive 應用程式,安裝完後之使用方法:
閱讀下圖中圈起來的地方,可得知 "On the web" 及 "Folder" 的差異。
其一即位於雲端/網路伺服器儲存區的資料(電腦中沒有實體資料,僅有連結位址);
另一即位於使用者的電腦中的實體資料。
進階使用者,可點選上圖中之 "Advanced setup",進入 Google Drive 主要設定頁面加以設定:
Disconnect account:
可中斷電腦與雲端間之網路連結與同步更新,並可以其他 Google Account(帳號)登入,以存取其他帳號之資料。另,該按鈕可設定電腦用戶端的資料儲存路徑。
重要建議:不同帳號設以 "不同路徑" 儲存為佳。
Buy more storage:
付費囉,可享有更大的空間及其他加值服務。 ^^'"
0.00GB() of 5.00GB used:
顯示免費空間的使用量與總空間大小。
Sync options:
"Only sync some folders to this computer": 建議打勾。
可自由選取哪些雲端資料夾的 "實體資料" 要同步上載、同步下載,但佔用電腦硬碟空間;
哪些雲端資料夾不須同步(可不佔用電腦硬碟空間,"實體資料" 僅放在雲端)。
"Folder(s): 選取須同步實體資料的資料夾。
"Sync Google Docs files":
選擇當同步化實體資料時,是否同步化包含 "儲存/轉換為 Google Docs 的文件資料"。
"Enable offline viewing": 未勾選 "Sync Google Docs files" 時,是否將 "Google Docs" 的連結,"顯示" 於電腦中的 Google Folder。
"Visit "Shared With Me" to sync shared items": 前往雲端硬碟中的 "與我共用" 的資料位置。可以進階設定是否要放入須同步的資料夾中(即將實體資料下載至電腦硬碟)。
"Misc": Start Google Drive automatically when you start your computer:
選取後,即設定為只要電腦開機時,自動連上雲端硬碟,並將須同步的實體資料,同步上載及下載於二端。
"Apply change" 及 "Cancel":
重要!上述所有設定之變更完成後,須點選此按鈕以確認,方能完成變更。
如點選 "Cancel",等於沒變更設定喔!
B. 網友的提問 B:
『如果我要重灌的話我是不是要把資料夾複製到別的槽?否則重灌完資料夾被刪除,雲端硬碟的檔案也通通不見了』?
解決方式:
1. 記得先同步化所有要備份的實體資料!!也就是全部下載至電腦硬碟端,再來進行複製到別的槽(Drives in your computer)!!
![[ Read More ]](http://1.bp.blogspot.com/-VFlLWD26uM8/Tnjt_VET8OI/AAAAAAAADwY/bUlfkt71_0o/s1600/ReadMore.png)